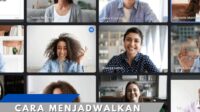Hallo, Sobat News! Apakah kamu sering kali merasa terjebak dalam lautan angka dan data yang rumit? Jangan khawatir! Hari ini, kita akan membahas cara membuat grafik yang mengubah data-data tersebut menjadi visual yang menarik dan mudah dipahami menggunakan Microsoft Excel. Grafik tidak hanya membuat informasi lebih jelas, tetapi juga memudahkan dalam menganalisis dan menyajikan data dengan lebih efektif. Mari kita jelajahi langkah-langkah sederhana yang akan membantumu menguasai seni membuat grafik di Microsoft Excel.
Langkah 1: Memilih Jenis Grafik yang Tepat
Sebelum melompat ke pembuatan grafik, penting untuk memilih jenis grafik yang sesuai dengan data yang akan disajikan. Excel menawarkan berbagai macam jenis grafik, mulai dari grafik batang, garis, pie, hingga area. Misalnya, untuk menampilkan perbandingan antara beberapa kategori, grafik batang atau pie mungkin lebih cocok, sementara grafik garis dapat digunakan untuk menunjukkan tren perubahan dari waktu ke waktu.
Langkah 2: Menyiapkan Data yang Diperlukan
Setelah memilih jenis grafik, langkah berikutnya adalah menyiapkan data yang diperlukan. Pastikan data yang akan digunakan telah tersusun dengan rapi dalam lembar kerja Excel. Data yang terstruktur akan memudahkan proses pembuatan grafik. Misalnya, jika ingin membuat grafik batang, atur data dalam kolom-kolom yang berbeda untuk setiap kategori yang akan dibandingkan.
Langkah 3: Membuat Grafik dengan Excel
Saatnya untuk mulai membuat grafik! Dalam Excel, pilih data yang ingin dimasukkan ke dalam grafik. Setelah itu, pilih opsi ‘Insert’ di menu Excel dan pilih jenis grafik yang diinginkan dari berbagai opsi yang tersedia. Excel akan secara otomatis membuat grafik berdasarkan data yang telah dipilih sebelumnya. Namun, kamu juga bisa menyesuaikan tampilan grafik sesuai preferensi dengan mengubah warna, menambahkan label, atau memodifikasi sumbu grafik.
Langkah 4: Menyesuaikan dan Memperindah Grafik
Setelah grafik dibuat, tidak ada salahnya untuk menambahkan sentuhan personal. Excel memungkinkanmu untuk menyesuaikan tampilan grafik sesuai keinginanmu. Kamu dapat mengubah gaya, menyesuaikan warna, menambahkan judul, label sumbu, dan informasi lainnya yang membantu memperjelas pesan yang ingin disampaikan oleh grafik.
Langkah 5: Menyimpan dan Menggunakan Grafik
Setelah selesai membuat dan menyesuaikan grafik, jangan lupa untuk menyimpannya. Excel memungkinkan menyimpan grafik sebagai file gambar atau menyisipkannya langsung ke dalam lembar kerja Excel. Dengan menyimpannya sebagai gambar, kamu dapat menggunakan grafik tersebut dalam presentasi, laporan, atau dokumen lainnya sesuai kebutuhan.
Kesimpulan
Membuat grafik di Microsoft Excel adalah langkah yang kuat untuk menyajikan data dengan cara yang lebih menarik dan mudah dipahami. Dengan mengikuti langkah-langkah sederhana di atas, kamu dapat mengubah angka-angka yang kompleks menjadi visual yang menginspirasi. Teruslah bereksperimen dengan berbagai jenis grafik dan jangan ragu untuk berkreasi agar grafikmu menjadi lebih menarik dan informatif.
Disclaimer
Perlu diingat bahwa kemampuan untuk membuat grafik yang efektif memerlukan latihan dan eksperimen. Artikel ini memberikan panduan dasar untuk memulai, namun hasil yang optimal akan bergantung pada pemahaman mendalam tentang data yang digunakan serta kreativitas dalam menyajikan informasi.
Terima kasih telah membaca dan semoga berhasil dalam menciptakan grafik yang informatif dan menarik!