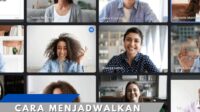Hallo, Sobat News! Apakah kamu sering merasa terbatas ketika harus menyusun gambar di dalam Microsoft Word? Terutama ketika kamu ingin menempelkan satu gambar di atas gambar lainnya? Jangan khawatir! Dalam artikel ini, kami akan membahas cara menempelkan gambar di atas gambar dalam Microsoft Word dengan mudah dan efisien. Siapkan dirimu untuk menguasai trik ini dan meningkatkan kemampuanmu dalam menggunakan Microsoft Word!
Membuka Microsoft Word dan Memasukkan Gambar Pertama
Langkah pertama dalam menempelkan gambar di atas gambar lainnya adalah membuka Microsoft Word. Setelah membuka program, pilih dokumen tempat kamu ingin menyusun gambar-gambar tersebut. Setelah itu, pilih gambar pertama yang ingin kamu masukkan. Kamu dapat melakukannya dengan mengklik “Insert” di menu atas, lalu pilih “Pictures” dan cari gambar yang ingin dimasukkan. Setelah gambar dipilih, klik “Insert” untuk memasukkan gambar ke dalam dokumen.
Cara Menyusun Gambar di Atas Gambar Lainnya
Sekarang, kita akan masuk ke inti dari pembahasan ini: menempelkan gambar di atas gambar lainnya. Microsoft Word menyediakan fitur yang memungkinkan kita untuk melakukan hal ini dengan mudah. Pertama, pastikan kamu telah memasukkan semua gambar yang ingin kamu susun. Pilih gambar yang ingin ditempatkan di atas gambar lainnya. Klik kanan pada gambar tersebut, lalu pilih opsi “Wrap Text”. Setelah itu, pilih opsi “In Front of Text”. Dengan melakukan ini, gambar akan ditempatkan di atas gambar lainnya tanpa mengganggu tata letak dokumen.
Menyesuaikan Posisi dan Ukuran Gambar
Setelah menempatkan gambar di atas gambar lainnya, kamu mungkin perlu menyesuaikan posisi dan ukuran gambar agar sesuai dengan kebutuhanmu. Untuk melakukannya, klik gambar yang ingin disesuaikan, lalu gunakan tanda panah di sekitar gambar untuk menggeser posisinya. Kamu juga dapat mengklik dan menarik sudut gambar untuk mengubah ukurannya. Pastikan untuk menyesuaikan posisi dan ukuran gambar agar sesuai dengan desain dokumenmu.
Mengatur Layer Gambar
Dalam beberapa kasus, kamu mungkin perlu mengatur layer gambar agar gambar-gambar tersebut tumpang tindih dengan tepat. Microsoft Word memungkinkan kita untuk mengatur layer gambar dengan mudah. Klik kanan pada gambar yang ingin diatur layer-nya, lalu pilih opsi “Bring to Front” atau “Send to Back” sesuai dengan kebutuhanmu. Dengan melakukan ini, kamu dapat mengatur urutan tumpang tindih gambar sesuai dengan keinginanmu.
Menyimpan dan Mengekspor Dokumen
Setelah kamu puas dengan susunan gambar di dalam dokumen, jangan lupa untuk menyimpannya. Klik “File” di menu atas, lalu pilih “Save As” untuk menyimpan dokumen dengan format yang diinginkan. Kamu juga dapat memilih opsi “Export” untuk mengekspor dokumen ke format lain seperti PDF atau gambar. Pastikan untuk memberikan nama file yang relevan dan tempat penyimpanan yang sesuai sebelum menyimpan atau mengekspor dokumen.
Kesimpulan
Dengan mengikuti langkah-langkah di atas, kamu dapat dengan mudah menempelkan gambar di atas gambar lainnya dalam Microsoft Word. Mulailah dengan memasukkan gambar-gambar yang ingin kamu susun, lalu gunakan fitur “Wrap Text” untuk menempatkan gambar di atas gambar lainnya. Selanjutnya, sesuaikan posisi dan ukuran gambar sesuai dengan kebutuhanmu, dan jangan lupa untuk mengatur layer gambar jika diperlukan. Terakhir, pastikan untuk menyimpan atau mengekspor dokumen sesuai dengan keinginanmu. Dengan menguasai trik ini, kamu dapat membuat dokumen yang lebih menarik dan profesional menggunakan Microsoft Word.
Disclaimer
Tulisan ini bertujuan untuk memberikan panduan tentang cara menempelkan gambar di atas gambar lainnya dalam Microsoft Word. Namun, fitur dan tata letak program dapat berbeda tergantung pada versi Word yang kamu gunakan. Pastikan untuk memperhatikan perbedaan tersebut dan menyesuaikan langkah-langkah sesuai dengan versi Word yang kamu miliki.
Terima kasih telah membaca artikel ini dan semoga dapat bermanfaat untuk meningkatkan kemampuanmu dalam menggunakan Microsoft Word!